Important notice for windows 8, 8.1 and 10 PC users
You need to disable drivers signature verification for this to work smoothly, see for the procedure
Note
If you have access to a working phone of the same model then remove the battery from the working phone and connect to PC via USB cord. Mediatek preloader
VCOM drivers should be automatically installed so you can skip the rest of this guide. Proceed if automatic installation doesn't work
Procedure
1. Install USBDeview and use it to uninstall all Vcom, Mediatek and Preloader drivers
2. Extract the contents of the Mediatek USB VCOM file above
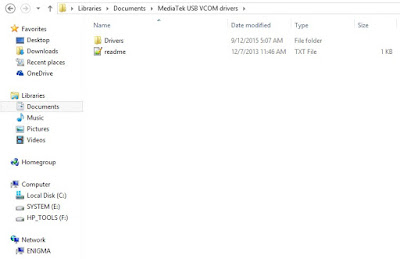
How to manually install MT65xx (MediaTek) USB VCOM drivers
3. In Windows, go to Control Panel and open Device Manager
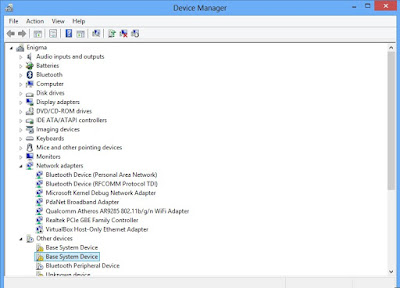
4. Click any of the device groups (any of the items on the list) you see there, then from Action menu at the top, select Add legacy hardware
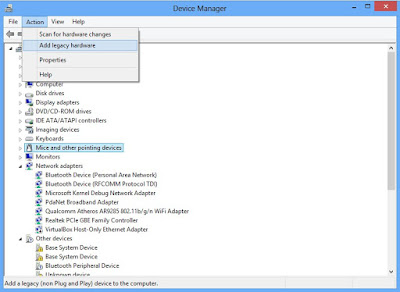
5. The Add hardware wizard will be launched, click Next

6. Select Install the hardware that I manually select from a list (Advanced) and click Next
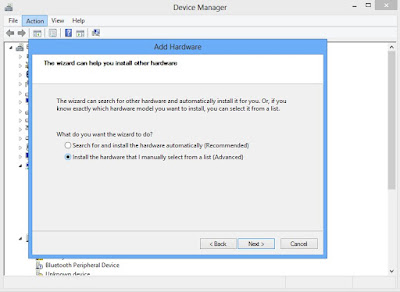
7. Click Next
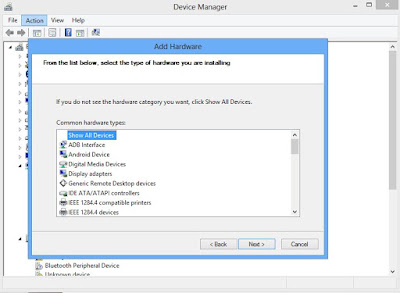
8. Click Have Disk...
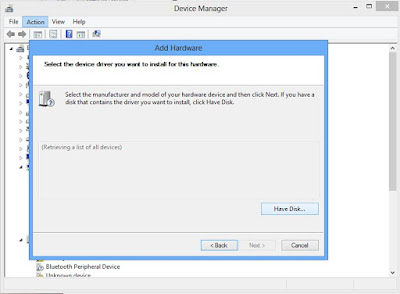
9. Click Browse... and locate your driver's .inf file then select it (the .inf you're to select is located in drivers > USB Vcom driver > your OS) .
* Ensure to select the 64 bit .inf if your PC is 64 bit and the other if your PC is a 32 bit PC
* If you're using a Windows 8 PC then install the Windows 7 drivers
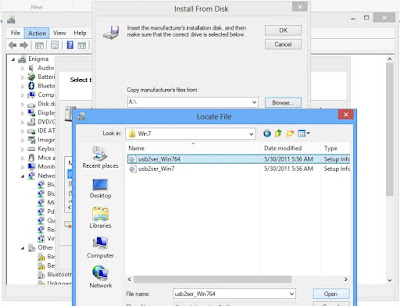
10. Click Open and OK. You will see the drivers listed

11. Select your driver there (select Mediatek Preloader USB VCOM Port) then Click Next
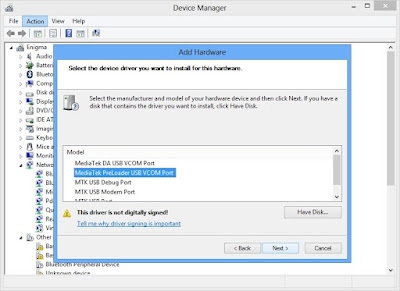
12. Click Next
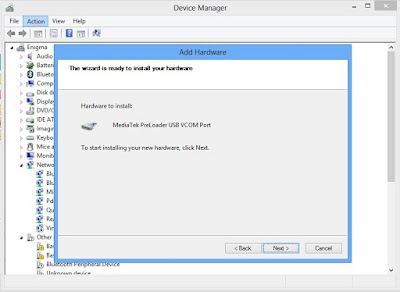
13. Click Finish. Ignore the Code 10 error. You're getting it because you have installed an unsigned driver
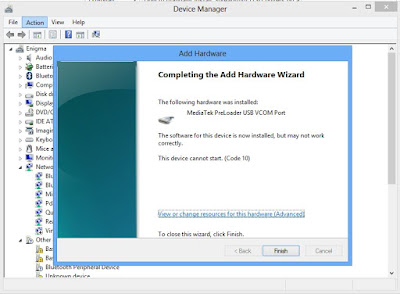
14. Your drivers should now appear on the list. Ignore the yellow warning triangle. You're getting it because you have installed an unsigned driver
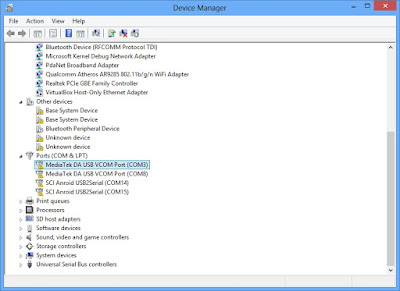
Note
* If SP flash tool or other software still dont detect your phone then also install Mediatek DA VCOM (consider installing more from the list of drivers one at a time if need be )* If you get the code 10 error after the installation, simply ignore it and proceed with SP flash tool. You're only getting that error because the driver is not digitally signed.
No comments:
Post a Comment